
Ultimately, it is common for phones that run on the Android system to slow down. Whether it is due to old software, a low memory level, or possibly too many background apps running, there can be many reasons why your phone starts slowing down. Fortunately, it isn’t hard to get it up and working again like new. Here is the step-by-step guide that will help you regain some speed on your Android device.
- 1. Clear Cache Data
- 2. Uninstall Unused Applications
- 3. Disable Animations
- 4. Limit Background Processes
- 5. Utilize Lite or Web Versions of Apps
- 6. Keep Your Android OS and Apps Up-to-Date
- 7. Turn off Unnecessary Widgets and Live Wallpapers
- 8. Free Up Storage Space
- 9. Control Background Data Consumption of Apps
- 10. A factory reset will erase all of your data and settings
- Conclusion
1. Clear Cache Data
Understanding Cache Data: Cache files are temporary data stored by applications on your phone. For example, when you open Instagram, it stores data and pictures within the cache so that the next time opening, you will not have to reload them. All that is well and good but after some time, cache builds up and occupies storage and maybe even causes your phone to slow down.
How to Clear Cache:
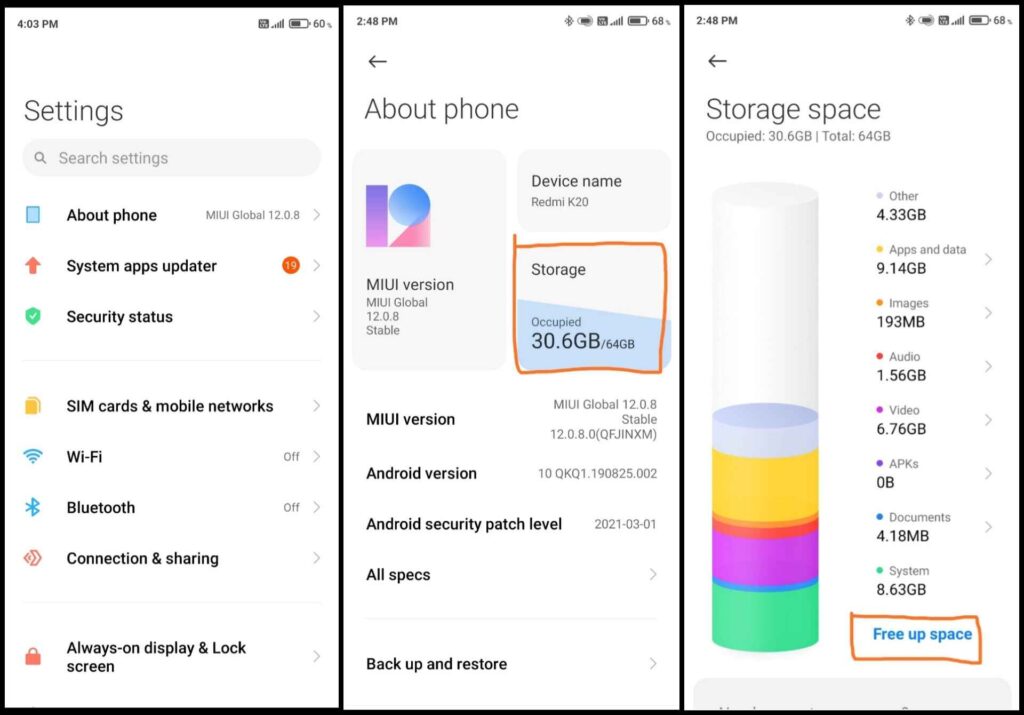
• To clear all cached data at once, open your Settings > Storage > Cached Data, then tap Clear Cache. This clears the cached data across all applications.
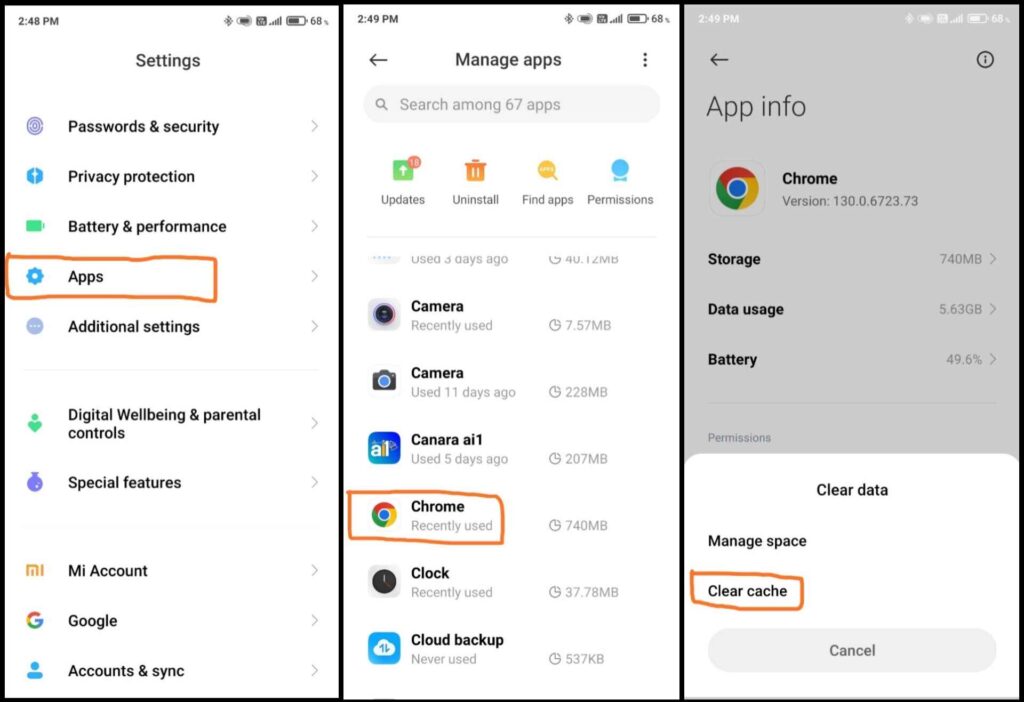
• For individual applications, open your Settings > Apps > Select any application > Storage > Clear Cache.
This cleaning of the cache should be done periodically-usually once every month-just to keep your phone responsive, without deleting important information like the settings of apps or files.
2. Uninstall Unused Applications
Why Unused Apps Are a Problem: Apps occupy space and, when running, consume memory and CPU cycles, especially if they are running in the background. Such background activities have been known to quaff system resources and may even result in a gradual slowing down of the phone. By deleting these apps, you release the space they occupy and put an end to running tasks in the background.
How to Remove Unwanted Apps:
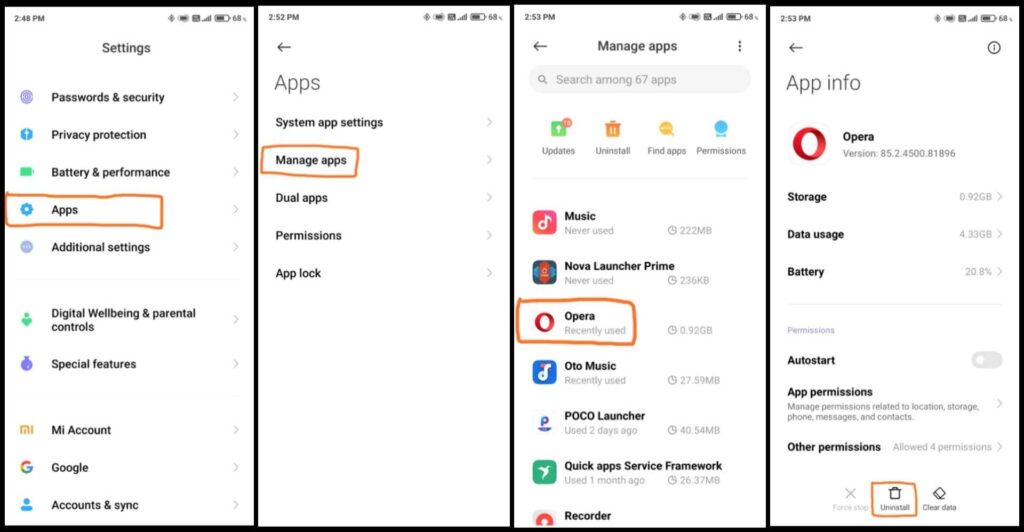
• Go to Settings > Apps, or Application Manager.
• Look for apps installed that are not needed and uninstall them.
• Not all the pre-installed apps can be uninstalled; however, disabling is an option. Tap on the app, then select Disable. This stops them from running, freeing memory.
Tip: Consider using lighter versions of popular apps. For example, Facebook Lite or Instagram Lite are smaller in size and less resource-intensive than the parent apps.
3. Disable Animations
What are Animations? Animations are transitional things when opening, closing, or switching between apps. These enhance the look of smoothness but can drain the performance of older or low-powered devices due to their processing needs.
How to Change Animation Settings:
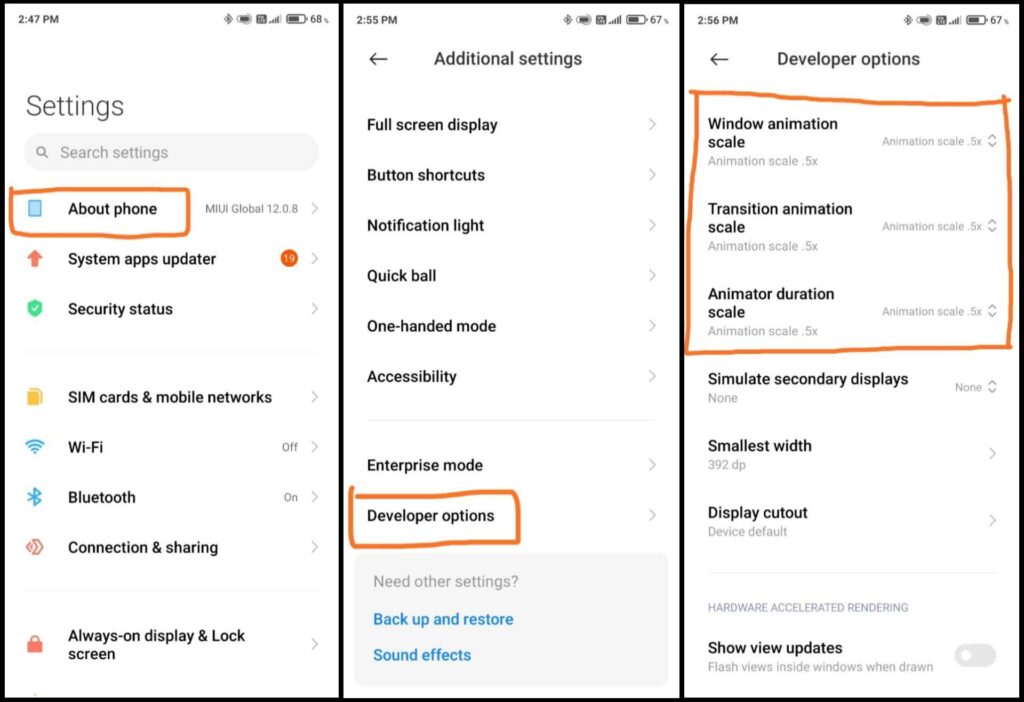
• You first need to enable Developer Options. To do this, go to Settings > About Phone and tap on Build Number seven times.
• Open Developer options in your settings, then find Window Animation Scale, Transition Animation Scale, and Animator Duration Scale.
Click on these all to 0.5x or Off, to disable or completely turn off these animations, respectively.
Lowering these animation scales makes things feel faster while potentially improving responsiveness for your phone.
4. Limit Background Processes
Understanding Background Processes: Background processes are things an application may do when the app is not directly in focus. Examples include how messaging applications will sync data constantly in order to present notifications. The issue with running too many background processes is a result of memory depletion, which can slow down your phone.
How to Limit Background Processes:
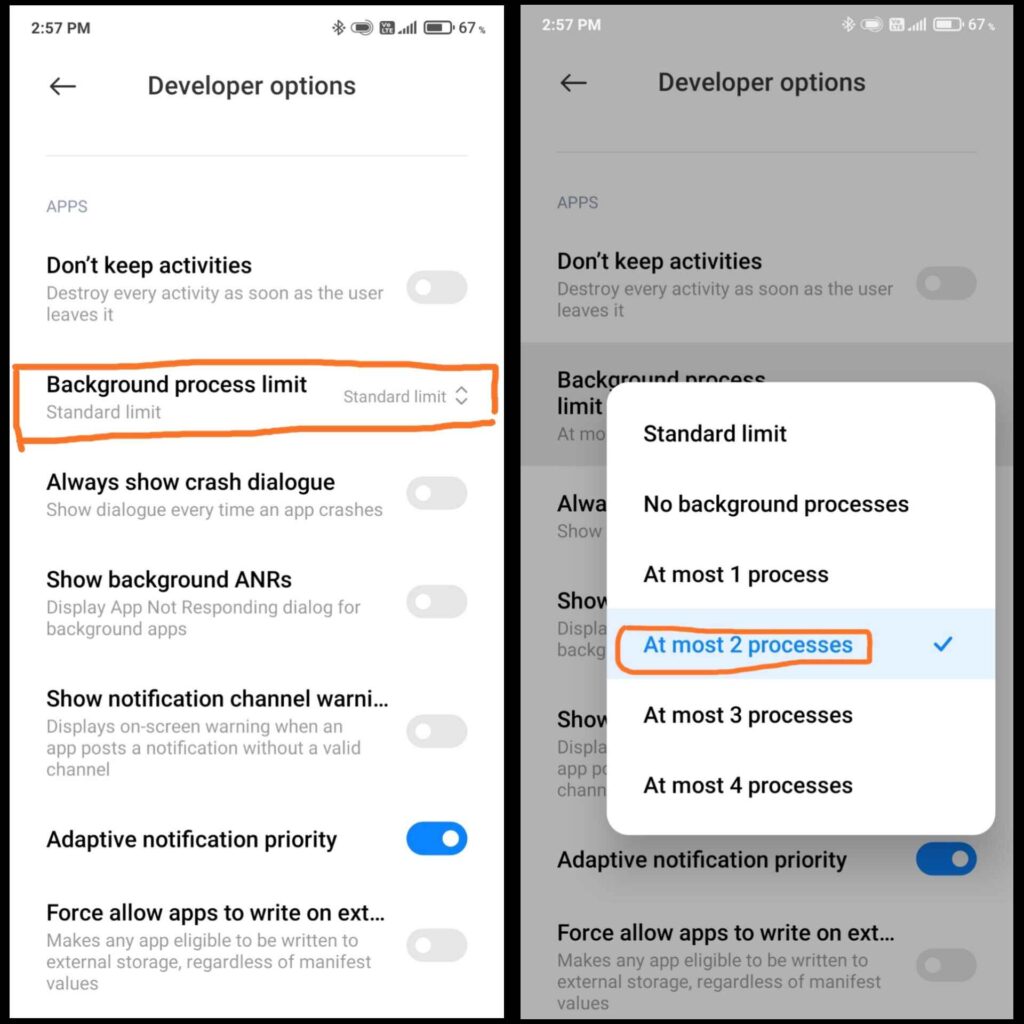
• Under Developer Options, find the setting called Background Process Limit.
• You set a limit; say 2 processes allow running only two apps in the background at any time, freeing up system resources.
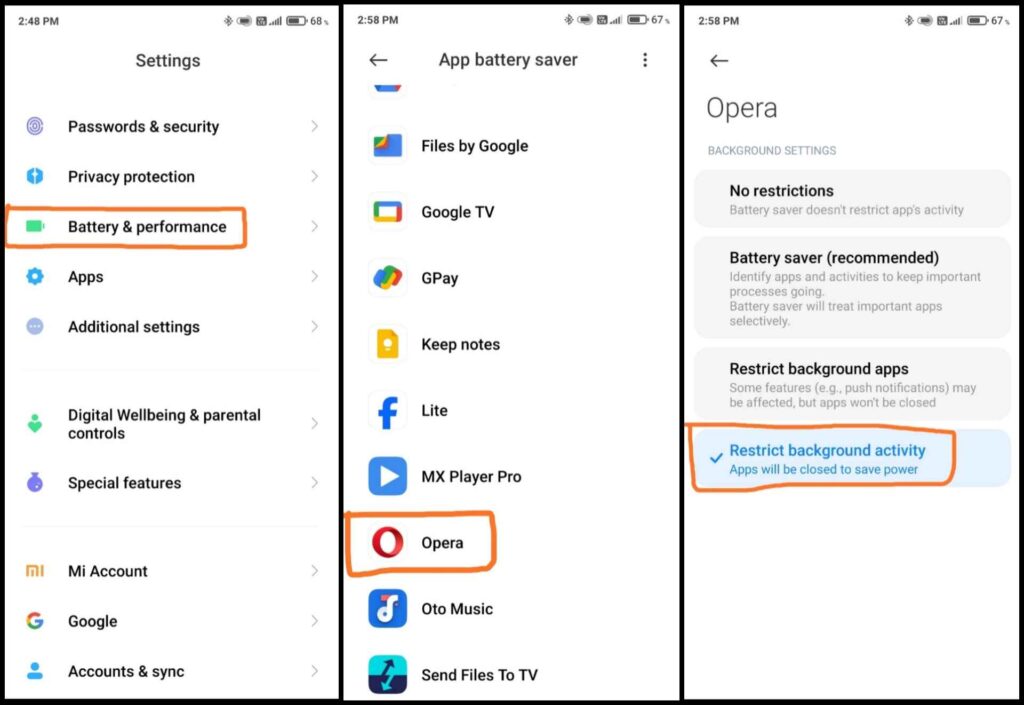
• Alternatively, you are able to restrict background running from certain apps. Go to Settings >> Battery >> Battery Usage, choose any app you want and restrict its background activity.
5. Utilize Lite or Web Versions of Apps
Why Lite Applications Are Useful: Most applications have their “lite” versions, meant to be lightweight on data consumption and resource utilization. Lite applications boost performance quite a bit, especially for those devices that are low on RAM or have more dated processors.
Examples of Lite Applications:
• Replace Facebook with Facebook Lite.
• Replace Instagram with Instagram Lite.
• Replace Spotify with Spotify Lite.
Besides, using a web version of an app-if you don’t need all its features-saves storage space and reduces data consumption, too. Example: accessing Facebook via Chrome.
6. Keep Your Android OS and Apps Up-to-Date
Why Updates Matter: Not all updates introduce new features, but most of them offer bug fixes, security patches, and optimizations that will sometimes help in enhancing performance. Many application updates will indeed be released with the main goal of having the applications run faster and consume less memory.
How to Update:
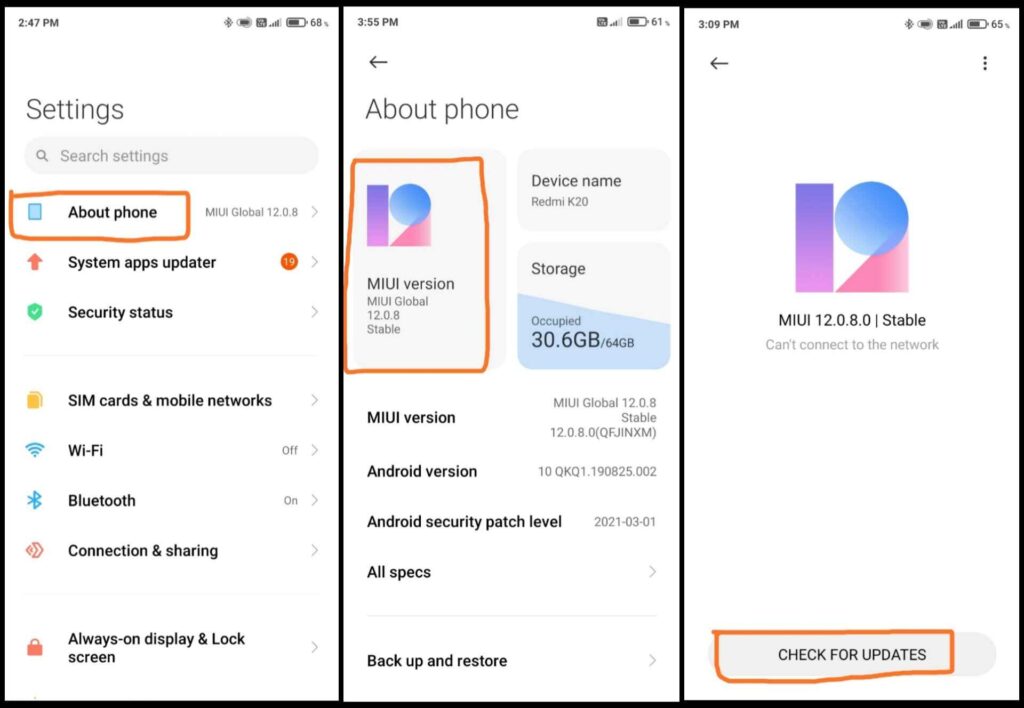
• For system updates, go into Settings > About phone > Software Update. Tap through the prompts if an update is available to install it.
• To update applications, open the Google Play Store, select My apps & games, and update your apps. Setting the apps to auto-update will keep you running with the latest improvements without checking every now and then.
Performing regular updates of the software and applications will ensure that the phone runs efficiently and smoothly.
7. Turn off Unnecessary Widgets and Live Wallpapers
Impact of Widgets and Live Wallpapers: These widgets constantly refresh and take up memory, like the current weather or news. With Live Wallpapers, too, the battery and processor are working hard to animate the wallpaper on your home screen. Disabling them will speed up your phone.
How to Remove Widgets and Live Wallpapers:
• Remove a widget by long-pressing it on your home screen and dragging it to Remove or an icon of a trash can.
• To do this, head to Settings > Display > Wallpaper and then select a static image.
Using a simple, static wallpaper option and limiting how many widgets you use will lighten the load on your phone.
8. Free Up Storage Space
Why Storage Matters: When the phone storage is almost full, the operating system gets affected since it needs free space to work smoothly. This makes a huge difference in clearing the storage by deleting big-sized files, photos, or apps not used.
How to Free Up Storage:
• Delete large files: Go to the ‘Files‘ or ‘Storage‘ section in your settings and delete the large-sized files.
• Back up your photos and delete them from the phone via Google Photos or any other cloud backups.
• Clear the Download folder, which starts to clutter itself with previous files over time.
If you want to manage storage more long-term, you will probably want to periodically offload older files on your computer or cloud storage.
9. Control Background Data Consumption of Apps
Why It’s Important: Apps, especially social media and email, are constantly updating in the background. By disabling background data, you’re limiting how much applications update unless you physically enter that application, this frees up RAM and also reduces the load on your processor.
How to Restrict Background Data:
• Go to Settings > Network & Internet > Data Usage.
• Select Mobile Data Usage to see which apps are using data.
• Tap on an app, then turn off Background Data to restrict it from using data when not in use.
Restricting background data doesn’t impact notifications but helps free up system resources for essential apps.
10. A factory reset will erase all of your data and settings
Factory Reset: This option essentially resets your settings to the way they were set originally when the phone came from the factory-new. It clears everything off of the phone: data and applications, including all data. Sometimes, the problem with performance can indeed be resolved by erasing a log of built-up data or some software conflicts or other errors that are unknown.
When to Use It: In case everything above does not work for whatever reason, it is then the time you will do a factory reset. This is highly effective when your phone has been used for a couple of years or if there was really a huge slowdown observed.
How to Perform a Factory Reset:
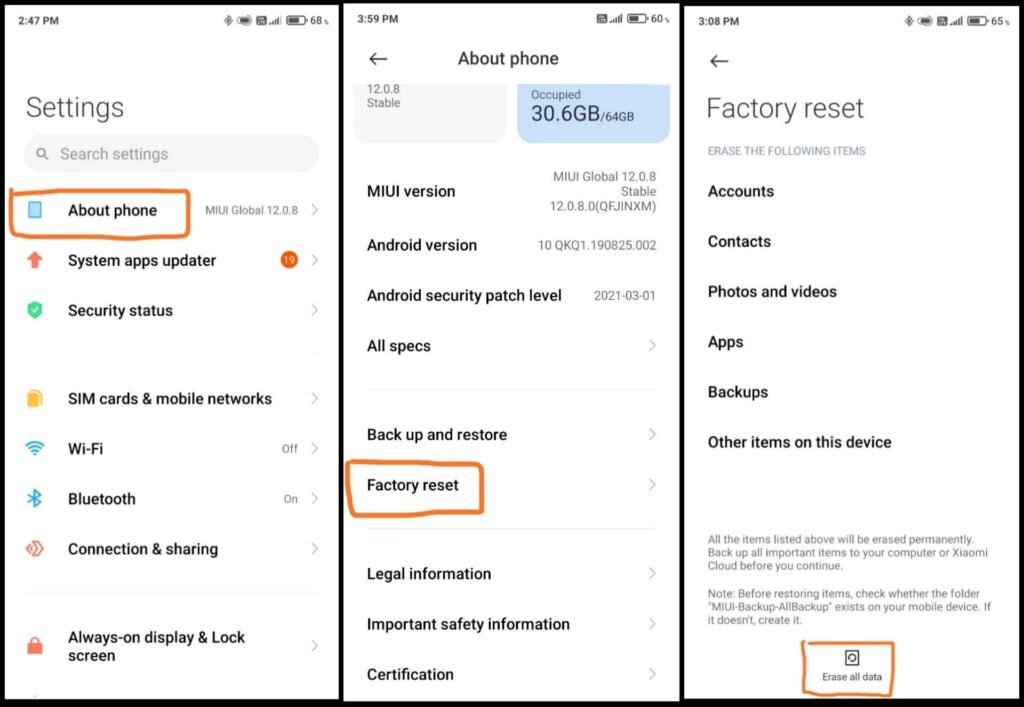
• Go to Settings > About phone > Reset Options > Erase All Data (Factory Reset).
• Do a backup of your important data before the reset because a factory reset will delete all your files and applications.
After performing a factory reset, your device will be as fast as when it was new, and you may reinstall only those apps that are very necessary for you.
Conclusion
Maintain Your Phone in Prime Shape. An Android phone stays fast and responsive, which is an issue of regular maintenance. Keep these tips in mind:
• Clear the cache every few weeks.
• Do periodic checks for updates.
• Limit the amount of apps installed.
• Rebooting your phone once in a while cleans the memory of your phone.
This will keep your Android phone on top and prevent you from being frustrated with a super-slow gadget.
